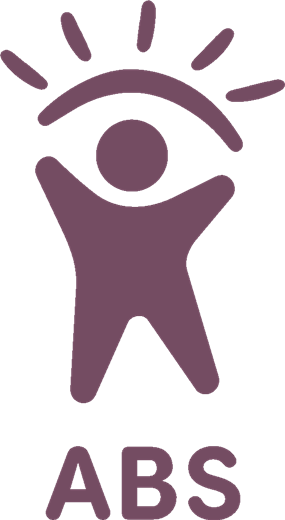Barrierefreiheit
Tipps und Tricks
Diese Webseite ist leider noch nicht barrierefrei. Zumindest gibt es noch keinen Button, mit dem du dir diese Seite schnell und einfach auf deine Bedürfnisse anpassen kannst. Wir arbeiten daran und bitten dich um Geduld und Verständnis!
Doch auf solche Seiten stoßen wir im Netz immer wieder. Die herkömmliche Nutzung von PC, Tablet und Smartphone ist für Menschen mit Seheinschränkung oft nicht mehr machbar. Deshalb sammeln wir hier Möglichkeiten, wie du diese Medien trotzdem für dich nutzen kannst. Dabei unterscheiden wir zwischen der Nutzung für Sehbehinderte und Blinde.
Die Infos auf dieser Seite werden von den Teilnehmern der ABS-Gruppe zusammengestellt, wachsen also nach und nach an. Falls du eigene Anregungen und Tipps hast, die wir hier ergänzen können, schreib uns gerne.
Für Sehbehinderte
iPhone
Unter "Einstellungen" findest du den Punkt "Bedienungshilfen". Hier kannst du verschiedene Grundeinstellungen vornehmen wie größerer und fetter Text, Reduzierung der Transparenz oder Erhöhung der Kontraste. Mit "Umkehren intelligent" wird dir jeder Text in weiß auf schwarzem Hintergrund (invers) angezeigt, während Fotos ihre normale Farbe behalten (klappt nicht immer).
Wenn du den Zoom einschaltest, vergrößert sich alles, was auf dem Bildschirm angezeigt wird. Dadurch kannst du nur einen Ausschnitt z. B. der Tastatur sehen, aber man kann die Anzeige mit 3 Fingern verschieben, bis der gewünschte Abschnitt sichtbar wird. Einfach mal ausprobieren, ob das für dich hilfreich ist.
Du kannst auch mit dem Finger auf dem Bildschirm vom unteren Rand nach oben wischen, Damit öffnest du das Kontrollzentrum. Dort kannst du schnell die Schriftgröße und Helligkeit verändern.
Mit der kostenlosen App "Be My Eyes" kannst du dir Fotos in Form von Screenshots von Handy-Seiten (Home-Button und Ausschalter gleichzeitig kurz drücken), Bildern und Texten (von PC-Bildschirm, Büchern, Verpackungen u.a.) beschreiben lassen. Für die Beschreibung des Fotos tippst du den "Weiterleiten-Button" an und scrollst dann zu "Mit Be My Eyes beschreiben". Nach einem Moment kannst du die Bildbeschreibung inklusive der enthaltenen Texte in der von dir eingestellten Schriftgröße nachlesen.
Bei der Unterfunktion "Be My AI" (KI-gestützt) kannst du sogar gezielte Fragen zu einem Bild stellen wie z. B. "Sag mir die IBAN" bei einer eingescannten Rechnung, zu Display-Anzeigen auf Geräten oder Infos aus einem abfotografierten Fahrplan.
Neu ist bei "Be My Eyes" übrigens die Möglichkeit, sich Videos beschreiben zu lassen.
Das Schreiben von Texten funktioniert beim iPhone auch über Spracheingabe. Links neben der Leertaste beim Eingabefeld findest du ein Mikrofon. Wenn du das antippst, kannst du Texte diktieren. Standartformulierungen klappen damit ganz gut, bei spezielleren Wörtern und Namen ist die Schreibweise oft eher eigenwillig.
Für viele Funktionen kann man Siri einspannen. "Anruf: Lisa Muster" (sofern sie in den Kontakten steht), "WhatsApp-Nachricht an...", "Neuer Termin", "Taschenlampe an / aus", "Erinnere mich morgen um 10 Uhr an..." und vieles mehr führt Siri aus, ohne dass man selber lange nach der richtigen Taste suchen muss.
PC / Tablet / Laptop
Bevor wir über Bildschirmlupe und Vergrößerungs-Software reden - probier mal aus, ob es dir nicht ausreicht, Strg zu drücken und mit dem Rädchen an der Maus nach oben zu scrollen. Damit kannst du dir die meisten Texte nach Bedarf vergrößern.
Mit Strg - Windows-Taste und C kannst du ab Windows 10 den Bildschirm schnell auf inverse Schrift umstellen (und wieder rückgängig machen).
Spätestens ab Windows 11 findest du ebenfalls unter "Einstellungen" das Menü "Barrierefreiheit". Dort kannst du z. B. alle Anzeigen grundsätzlich größer stellen (wobei dann manchmal auf Webseiten irgendwelche Buttons nicht mehr angezeigt werden).
Hilfreich ist dort auch die Option, den Mauszeiger größer einzustellen.
Mit der Bildschirmlupe lassen sich auch noch alle Bedienelemente vergrößern. Dafür einfach die Windows-Taste und Plus drücken. Mit jedem Plus verdoppelt sich die Anzeigengröße. Auch hier ist dann nur ein Teilbereich des Bildschirminhalts zu sehen. Die Anzeige folgt dann dem Mauszeiger. Das ist ein bisschen gewöhnungsbedürftig, aber sehr hilfreich! Mit Windows-Taste und Minus ist die Anzeige schnell wieder auf 100 % zurückgestellt.
Für Blinde
iPhone
Unter "Einstellungen" findest du bei Bedienungshilfen den Punkt "Voice Over". Wenn du den aktivierst, bekommst du alles vorgelesen, also auch die Namen der Apps, alle Funktionen und Texte. Die Gesten sind hier andere. Mit Wischen wird dir Abschnitt für Abschnitt vorgelesen. Hast du die gewünschte App gefunden, musst du doppeltippen, um sie zu öffnen. Das wird aber in der Regel angesagt. Anschließend wird dir der Inhalt der geöffneten Seite vorgelesen.
Mit der kostenlosen App "Be My Eyes" kannst du dir Fotos in Form von Screenshots von Handy-Seiten (Home-Button und Ausschalter gleichzeitig kurz drücken), Bildern und Texten (von PC-Bildschirm, Büchern, Verpackungen u.a.) beschreiben lassen. Für die Beschreibung des Fotos tippst du den "Weiterleiten-Button" an und scrollst dann zu "Mit Be My Eyes beschreiben". Nach einem Moment kannst du dir die Bildbeschreibung inklusive der enthaltenen Texte mit Voice Over vorlesen lassen.
Bei der Unterfunktion "Be My AI" (KI-gestützt) kannst du sogar gezielte Fragen zu einem Bild stellen wie z. B. "Sag mir die IBAN" bei einer eingescannten Rechnung, zu Display-Anzeigen auf Geräten oder Infos aus einem abfotografierten Fahrplan.
Neu ist bei "Be My Eyes" übrigens die Möglichkeit, sich Videos beschreiben zu lassen.
PC / Tablet / Laptop
Bei Windows 11 findest du unter Einstellungen den Punkt "Barrierefreiheit". Dort kannst du eine Vorlesefunktion ("Sprachausgabe") aktivieren, indem du die Windows-Taste + Strg + Enter drückst. Dazu kannst du diverse Einstellungen auswählen wie Stimme und Sprechtempo. Die Nutzung der Vorlesefunktion erfordert eine Einarbeitung. Dafür werden dir verschiedene Hilfemenüs angeboten.
Für den gehobenen Anspruch gibt es außerdem verschiedene Arten von Vorlese-Software (sog. Screen-Reader). Viel von uns genutzt sind kostenpflichtige wie JAWS und Zoom Text. NVDA kann man kostenlos downloaden und ist ebenfalls empfehlenswert, weil sie von Blinden mitentwickelt ist und ständig weiter optimiert wird. Mit Screen-Readern kann man einen PC komplett blind bedienen, während die Sprachausgabe von Windows lediglich Texte vorliest. Problematisch sind nach wie vor Bilder, Grafiken etc.. Bilder müssten mit einem Alternativtext hinterlegt sein, damit der Screen-Reader uns eine Beschreibunb liefern kann. Das soll zwar zumindest für öffentliche Seiten Pflicht werden, ist aber nicht so leicht umsetzbar und wird wohl noch dauern.
Hier ein Link zu einem Podcast, bei dem es um die Anforderungen an barrierefreie Dokumente geht: https://youtu.be/0HuOT7xY9rA?si=f-5kPGzCaHCVQdLF
©Anette Sommer 2024. Alle Rechte vorbehalten.
Wir benötigen Ihre Zustimmung zum Laden der Übersetzungen
Wir nutzen einen Drittanbieter-Service, um den Inhalt der Website zu übersetzen, der möglicherweise Daten über Ihre Aktivitäten sammelt. Bitte überprüfen Sie die Details in der Datenschutzerklärung und akzeptieren Sie den Dienst, um die Übersetzungen zu sehen.